
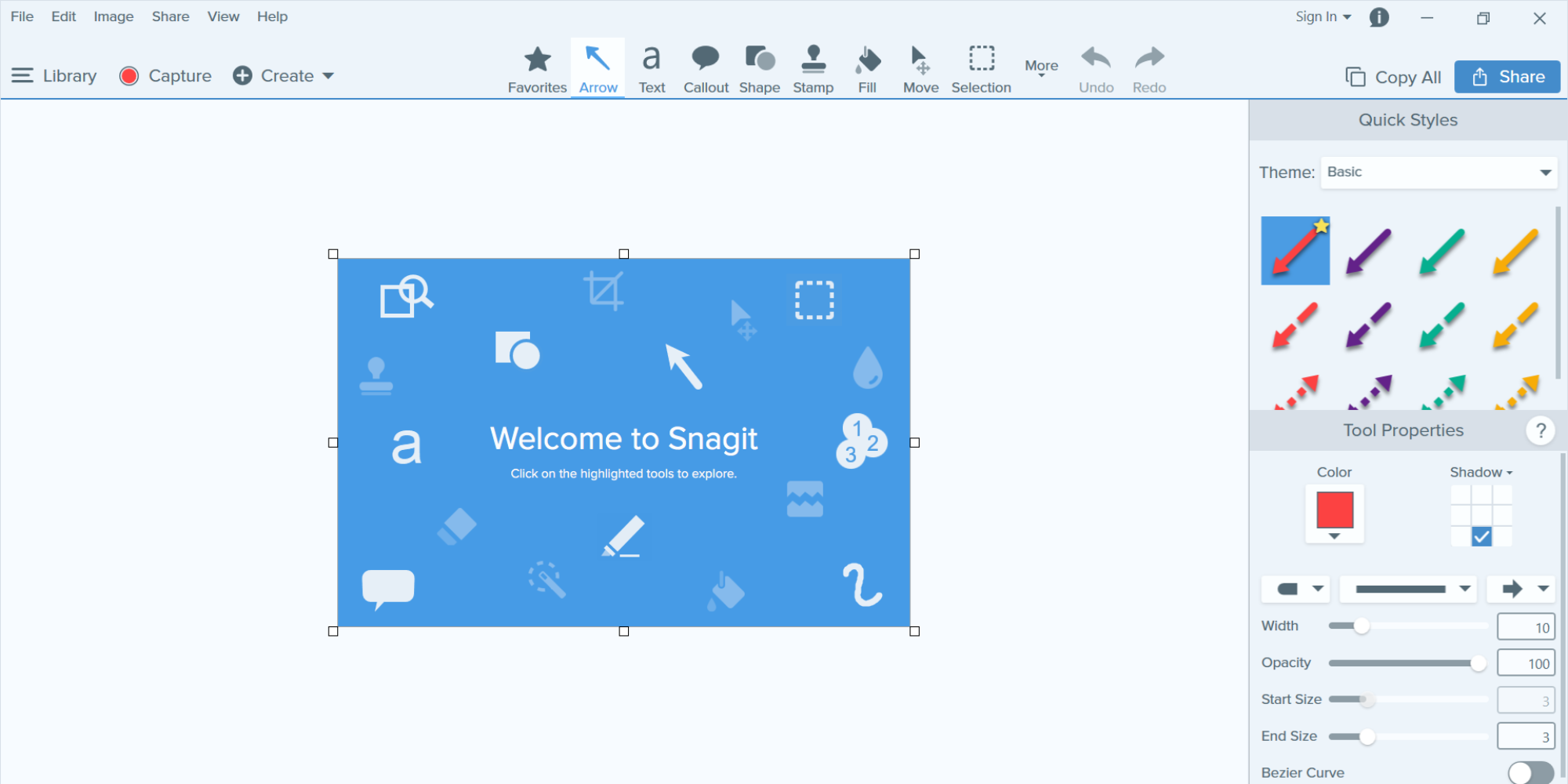
Screenshot on MAC: Three easy ways to take a screenshot on a Mac 9
Snagit screenshot commands on mac how to#
If you’re still convinced that you cannot live without the Print screen that resembles the Windows button…does your Mac include it? Touch Bar? If yes, you’ll be able to make a button specifically to capture pictures! Here’s how to do it: How do you take screenshot on MAC using the Touch Bar? While not releasing the mouse button, Release the Shift key and press it again to shift on the left edge of your selected area. You can switch between moving the bottom edge and the right edge by holding the mouse button or touchpad in place and pressing the Shift button. It lets the user move their mouse upwards or down to move on the lower edge. The key is locked on both sides of the area selected by the crosshairs, preserving the bottom edge. Press & hold the Shift button (after moving the mouse to mark an area, but before releasing the mouse or trackpad). Simply hold down the space bar and move it before releasing the mouse button to take an image.
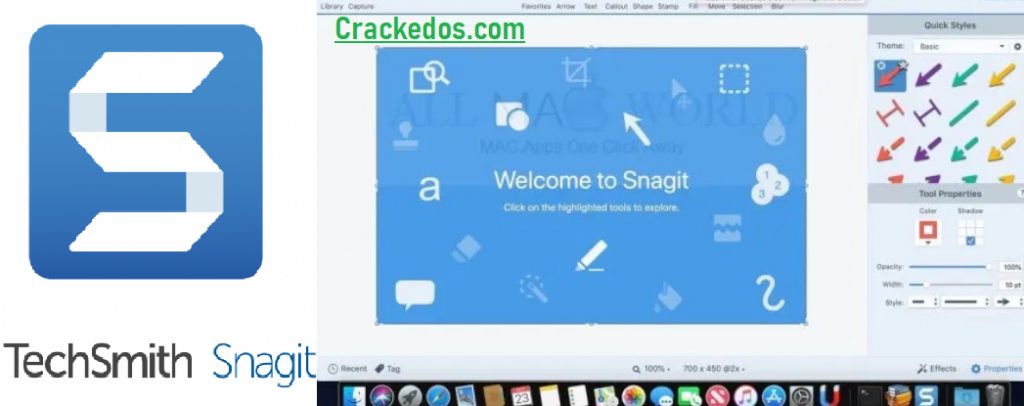
Then, this locks in the size and shape of the area selected but allow you to reposition that area on the screen. It’s extremely useful if your first selection is off by just a couple of pixels. Hold and press your spacebar(after dragging to draw attention to an area, but before you release the mouse or trackpad). The crosshair changes into a camera icon so you can slide over any open window. Select the window you want to capture a picture of it. The screenshot taken using this method will have white borders surrounding the window and an occasional drop shadow. There are many alternatives after pressing Shift-Command-4Ĭlick and release your spacebar. Make use of this keyboard combination to change your cursor to an arrow, which can be dragged to select the area of your screen to be captured. Finally, press the mouse button or trackpad to snap the photo. This keyboard shortcut will take an image of your entire screen. How to take a screenshot on Mac using the shift command Command-Shift-3 Yet, Apple’s native screenshot tool gives only five options for how to take a screenshot of the screen on your Mac. As you continue reading, you’ll find that many more options are available via third-party software. So let’s find out what’s best for you. There’s no dedicated button for the printing display for Apple products however, there’s a separate menu. Some even say it’s superior! With the launch of macOS Mojave, Apple changed how they use their Mac screen capture utility, adding a single command that will open an option to capture a screen. Once you’ve mastered this command making screenshots feels easy.
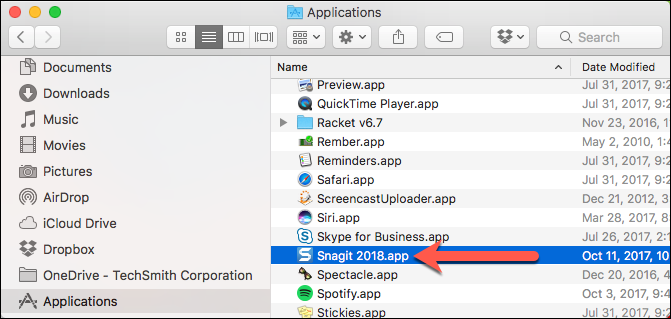
How to take a screenshot on your mac Mac Screenshot Basics


 0 kommentar(er)
0 kommentar(er)
